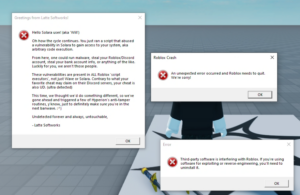In the world of Linux, memory management is crucial for keeping your system running smoothly. Cached RAM, while useful for speeding up access to frequently used data, can sometimes consume more memory than desired. If you’ve noticed that your system’s memory is getting a bit too tight or you’re simply curious about how to manage it better, this guide will walk you through how to clear cached RAM on Linux.
What is Cached RAM?
Before diving into how to clear cached RAM, it’s helpful to understand what it is. Linux uses a portion of your RAM to cache files and programs that are frequently accessed. This caching improves performance by reducing the need to read from slower storage devices. However, if you’re running into memory constraints or want to free up RAM for other processes, clearing cached RAM can help.
Checking Your Current Memory Usage
Before clearing cached RAM, it’s a good idea to check your current memory usage. You can do this using the free command, which provides an overview of your system’s memory:
free -hThe -h flag displays the information in a human-readable format. Look for the lines that show “cached” to understand how much of your RAM is being used for caching.
Clearing Cached RAM
To clear cached RAM, you need superuser (root) privileges. Here’s a step-by-step guide on how to do it:
- Open a Terminal: You can open a terminal window from your application menu or by pressing
Ctrl + Alt + T. - Check Your Current Cache: Before clearing the cache, you might want to check how much cached memory is being used:
sudo sh -c 'cat /proc/meminfo | grep -i cache'- Clear the Cache: To clear the cache, you will use the
sysctlcommand to write to/proc/sys/vm/drop_caches. There are different types of caches you can clear:
- Clear PageCache: This will free up page cache memory.
sudo sysctl -w vm.drop_caches=1 - Clear Dentries and Inodes: This will free up memory used by directory entries and inode caches.
sudo sysctl -w vm.drop_caches=2 - Clear PageCache, Dentries, and Inodes: This will free up all types of cached memory.
sudo sysctl -w vm.drop_caches=3
- Verify the Cache Clearing: After running one of the above commands, you can check the memory usage again with:
free -hThis will help you verify that the cached RAM has been cleared.
Automating Cache Clearing
If you find that you need to clear cached RAM regularly, you might consider automating the process with a cron job. For example, to clear cached RAM every hour, you could create a cron job as follows:
- Open the Crontab Editor:
sudo crontab -e- Add a Cron Job: Add the following line to clear the cache every hour:
0 * * * * /sbin/sysctl -w vm.drop_caches=3Save and exit the editor. This will set up a cron job to run the cache clearing command at the start of every hour.
Important Considerations
- Performance Impact: Clearing cached RAM can lead to a temporary drop in system performance as the cache is rebuilt. Only clear the cache if you have a specific reason to do so.
- Memory Management: Modern Linux systems handle memory very efficiently. Typically, cached memory is managed well by the system, so manual intervention isn’t usually necessary.
- System Stability: Make sure to understand the implications of clearing cache on your system’s performance and stability. It’s generally a good idea to monitor your system’s performance before and after clearing the cache.
Conclusion
Clearing cached RAM on Linux is a straightforward process, but it’s important to approach it with care. By understanding how caching works and using the commands provided, you can manage your system’s memory more effectively. Whether you’re troubleshooting performance issues or simply curious, this guide should help you clear cached RAM with confidence.
Feel free to share this post with fellow Linux users who might benefit from a bit of memory management knowledge. If you have any questions or tips of your own, drop them in the comments below!
Happy Linuxing!
Stay in the Loop! 🎉
Subscribe to our newsletter and stay updated with the latest blog posts, exclusive content, and special offers.