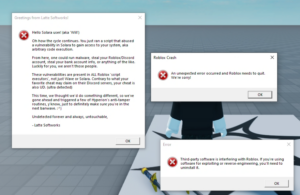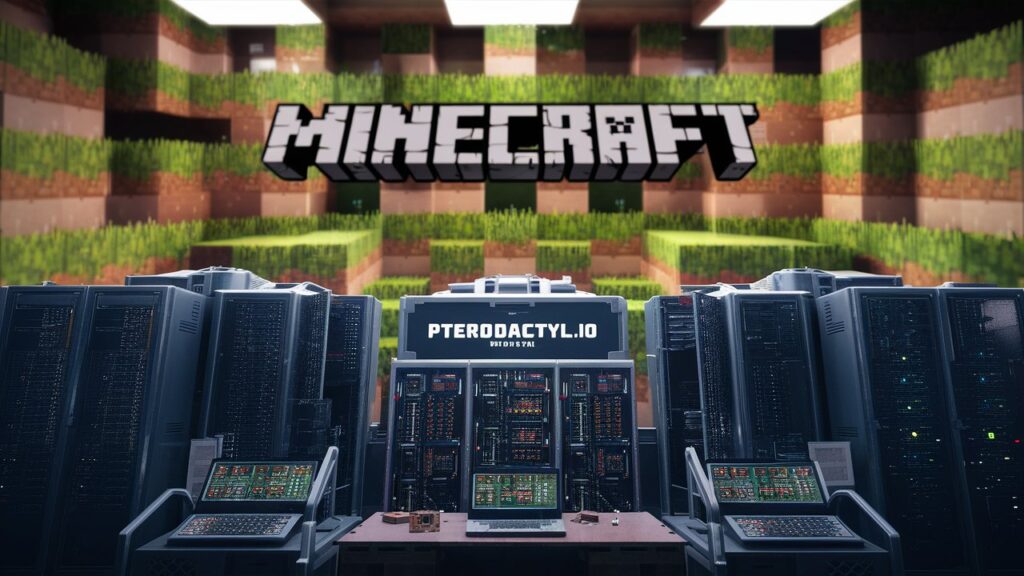
Running a Minecraft server can be a fantastic way to play the game with friends and create custom experiences. For those who prefer a robust, user-friendly management interface, the Pterodactyl panel is an excellent choice. In this guide, we’ll walk you through the steps to set up a Minecraft server using Pterodactyl, a popular game server management panel.
What is Pterodactyl?
Pterodactyl is a powerful and flexible open-source game server management panel. It allows you to manage game servers with ease, providing a web-based interface for administrative tasks. It’s known for its security, performance, and scalability, making it a great choice for hosting Minecraft servers.
Prerequisites
Before we dive into the setup process, make sure you have the following:
- A VPS or Dedicated Server: You need a server with a decent amount of resources (CPU, RAM, and storage) to host your Minecraft server.
- Pterodactyl Panel Installed: If you haven’t installed Pterodactyl yet, follow their official installation guide.
- Docker Installed: Pterodactyl uses Docker to containerize game servers. Ensure Docker is installed and running on your server.
- Basic Knowledge of Command Line: Some basic familiarity with command line operations will be helpful.
Step 1: Create a Minecraft Server in Pterodactyl
- Log In to Your Pterodactyl Panel:
Open your web browser and log in to your Pterodactyl panel with your admin credentials. - Add a New Server:
- Navigate to the “Servers” tab in the sidebar.
- Click on the “Create New” button to start the server creation process.
- Configure Server Details:
- Server Name: Choose a name for your Minecraft server.
- Description: Add a brief description if desired.
- Server Owner: Assign an owner to the server, usually yourself or a specific user.
- Select a Node:
Choose the node (server) where this Minecraft server will run. Make sure the node has sufficient resources available. - Set Up Allocations:
- Port: Assign a port for the Minecraft server. The default port for Minecraft is 25565.
- IP Address: Leave this as default if you’re using a single IP address. If you have multiple IPs, assign the appropriate one.
- Choose a Docker Image:
- Docker Image: Select the Docker image for Minecraft. Pterodactyl provides several pre-configured images for different Minecraft versions. For example, you might choose
quay.io/pterodactyl/core:javafor a basic setup. - Startup Command: Enter the startup command for the Minecraft server. For most setups, this will be something like:
java -Xms512M -Xmx2048M -jar server.jar nogui
Adjust the memory settings according to your server’s capacity and the server’s needs.
- Resource Limits:
Set limits for the server’s CPU and memory usage. These limits help ensure that your server doesn’t consume more resources than allocated. - Environment Variables:
- MINECRAFT_VERSION: Set the Minecraft version you want to run, like
1.20.1. - EULA: Set this to
TRUEto accept Minecraft’s End User License Agreement.
- Save and Create:
Review all settings, then click “Create Server” to finalize.
Step 2: Install and Configure Minecraft
- Access the Server Console:
Go to the server’s page in the Pterodactyl panel and open the console to see the server output. - Download Minecraft Server Files:
The first time you start your server, it will download the necessary Minecraft server files. This includes theserver.jarfile, which you might need to update if you change Minecraft versions. - Modify Server Settings:
- Server Properties: Edit the
server.propertiesfile to configure your server’s settings (e.g., game mode, difficulty, max players). - Whitelist and Permissions: Adjust the whitelist and permissions as needed.
- Start the Server:
- Use the console in the Pterodactyl panel to start your Minecraft server. You should see output indicating that the server is loading.
- Connect to Your Server:
- Open Minecraft and enter the server’s IP address and port to connect. If everything is set up correctly, you should be able to join your server and start playing!
Troubleshooting
If you encounter issues during setup, here are a few tips:
- Check Docker Logs: If the server doesn’t start, check the Docker logs for errors.
- Resource Limits: Ensure that the server has sufficient resources allocated.
- Firewall Settings: Make sure that your server’s firewall allows incoming connections on the port used by Minecraft.
Conclusion
Setting up a Minecraft server on Pterodactyl is a straightforward process that combines the power of Docker with the convenience of a web-based management panel. By following these steps, you can get your Minecraft server up and running quickly and efficiently, allowing you and your friends to enjoy a custom Minecraft experience. Happy crafting!
If you have any questions or run into issues, feel free to check out the Pterodactyl documentation for more detailed help.
Stay in the Loop! 🎉
Subscribe to our newsletter and stay updated with the latest blog posts, exclusive content, and special offers.